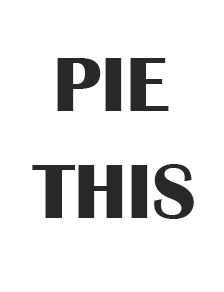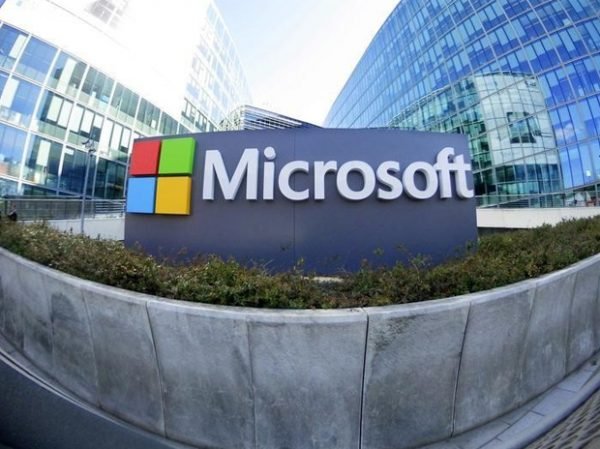Today’s diverse data handling needs have made room for a host of data applications and utilities. Concerning the different scenarios of using and storing information, you may need to record specific data from your Android devices.
Thanks to the high-end technological progress, such devices are now compatible with the screen recording feature. The functionality brings in a long list of merits for the present-day concerns of data management and sharing. The following article discusses the process of using the feature on your Android devices.
Table of Contents
What is the Screen Recording Feature?
Android devices above version 10 have a default screen recording feature that allows you to capture and record the contents displayed on their screens. This is why it’s easy to enable screen record on any Android-powered device.
The functionality is quite handy in addressing storage concerns for specific information. The feature grants you the liberty to record selected portions of live events, gaming sessions, online seminars/webinars, conferences, presentations, tutorials, and much more. Moving ahead, let us see through the stepwise procedure of working with the functionality in what follows next:
User’s Guide to Enable Screen Recording on Android Devices.
As I said, if you’ve android devices above version 10, you don’t need to follow the procedure below.
Step 1: Turn On Developer Options
The ‘Developer Options’ in your Android device is enabled by default. In an otherwise case, you can turn them on manually in the ‘Settings’ application. Take the following steps to work through the process:
- Launch the ‘Settings’ app on your device and navigate to the ‘System’ tab in the app’s welcome interface.
- In the list of options that appears next, scroll down and click on the ‘About Phone’ tab.
- Keep scrolling to locate the ‘Build’ option in the window that pops up next.
- Click 7 times on the ‘Build’ option.
- Head back to the previously displayed screen and choose ‘Developer Options’.
- Make a right toggle on the ‘Enable’ button at the top to turn on the ‘Developer Options’ functionality.
Step 2: Accessing the Developer Options Menu
In the ‘Settings’ app, navigate to and open the ‘Developer Options’. In the menu that drops down, search for and choose the ‘Feature Flags’ option.
Step 3: Enable the Screen Recording Feature
As you click on the ‘Feature Flags’ option, a list of variables to be enabled and disabled will appear on your device screen. Keep scrolling till you find the ‘settings_screenrecord_long_press’ setting. Enable it through a right-side toggle.
Step 4: Let’s Begin Recording!
Long press the ‘Power’ button, followed by tapping and holding on the ‘Screenshot’ option on the menu that follows next. Select ‘Start Recording’ to initiate the screen recording process on your Android device.
Since we are talking about Android screen recording, you might want to check out this article where we highlight the best ways to loop YouTube videos on Android.
Using Third Party Applications for Android Screen Recording
If you are not comfortable using the in-built feature explained above, there are a host of third-party apps to address the concern. Let us have a look at some of the popular alternatives to record Android screens in what follows next:
Google Play Games
This app is essentially useful for game freaks who love to record specific gameplay sessions. You can access the application for free to record your favorite gaming sessions in 480p SD and 720p HD resolutions. The app also allows you to include camera footage in the screen recording from the front-facing lens. There are options for camera and microphone controls during the recording process.
ADV Screen Recorder
This is another dedicated third-party tool to record your Android screen. The app is available for free access and captures all running activity on the current screen. The recording controls allow you to capture screens, and add front camera footage. You can also access the device’s video gallery and draw on the recorded screen. Working with the app, you are not allowed to access other screen functionalities.
AZ Screen Recorder
The AZ Screen Recorder program facilitates a seamless recording of Android screens, along with a host of other utilities. You can record or create live videos, click screenshots, and include camera footage within the recordings. The app’s free version has ad support, which can be overcome with a paid subscription of $2.99. The app can be accessed in the notification window of your device.
There may be a host of instances when you need to save the contents displayed on the screen of your Android device. There is a diversity of ways to work through the process, the easiest of which is the in-built screen recording feature of Android utilities. However, if you are keen on looking for an alternative, a series of third-party apps are immediate rescues. You are free to use any of these methods to record Android devices’ screens.