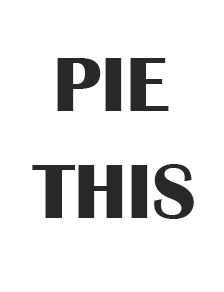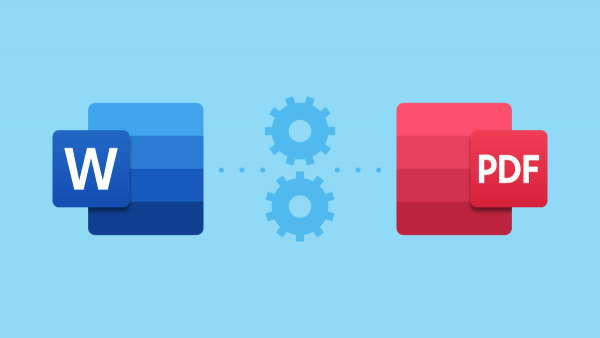Screen recording software has become a standard tool for various individuals and businesses. Screen recording enables you to capture everything that is happening on the screen of your computer or mobile device, whether you are creating an instructive exercise, demo, or presentation.
But more than just capturing your screen may be required. Sometimes you just want to converse and understand what’s happening on the net simultaneously. In this piece, we’ll look at the easiest methods to simultaneously record and speak so you can quickly produce engaging and instructional recordings.
Table of Contents
How Can I Speak and Record My Screen on Windows?
Depending on your device and programming, several methods exist to listen to the record and the chat simultaneously. The strategies that need the least effort are as follows:
- Use built-in screen recording software: Several devices, including iPhones and iPads, include built-in screen recording features that let you record your voice. Ensure the mouthpiece is switched on and the screen recording icon is selected in the Control Center on an iPhone or iPad. You may register your screen and voice using the implied Game Bar on a Windows computer.
Recommended Reading: How to Enable Screen Recording on Android
- Utilise screen recording software: If your device lacks built-in screen recording software, you may record your screen and voice using third-party software like Camtasia, OBS Studio, or ScreenFlow. These commercial applications feature various high-level aspects, such as editing tools and video effects, and are simple to use.
- Use an online screen recorder: Without installing software, you may record your screen and voice using a few electronic screen recorders, such as Loom and Screencastify. These tools are ideal for quick and straightforward accounting but may provide fewer high-level features than dedicated screen recording software.
- Use a mobile application: If you’re recording on a smartphone, a few apps let you chat while concurrently screen recording. Some well-known options are Record it and AZ Screen Recorder for Android, On iOS.
Whatever approach you use, test your recording before you start to ensure that your voice is audible, and your screen is visible.
Screen Recording and Talking on Windows with iTop Screen Recorder
Robust screen recording software like iTop Screen Recorder provides several benefits to users who must simultaneously screen record and communicate. Some of the main advantages of using iTop Screen Recorder are listed below:
- Easy to use: iTop Screen Recorder is designed with a simple and natural user interface, making it easy for anybody to use, regardless of their specialist talents.
- High-quality recording: iTop Screen Recorder enables you to maintain the best possible screen and audio quality, ensuring that your recordings appear and sound professional.
- Flexible recording options: You may adjust the recording options in iTop Screen Recorder to meet your needs. You may choose the recording area, outlining rate, and sound source, among other parameters.
- Many output formats: iTop Screen Recorder enables you to store your recordings in various output formats, such as MP4, AVI, and WMV, making it easy to share your recordings.
- Changing devices: The built-in video checker in iTop Screen Recorder lets you change your accounts, add comments, and adjust channels and improvements.
- Free of cost: Everyone is welcome to use iTop Screen Recorder since it is a free screen recording tool, and you may use all of its features without paying any money.
Choosing iTop Screen Recorder is fantastic for anybody looking to screen record and communicate simultaneously. With its user-friendly interface, flexible settings, excellent recording quality, and built-in editing tools, iTop Screen Recorder makes it easy to create professional-looking recordings for any purpose.
How to simultaneously screen record and chat on Mac?
You may use the QuickTime Player program if you use a Macintosh and want to record your screen and chat simultaneously. The steps to take are as follows:
- QuickTime Player may be found in your Programs folder or by Spotlight search. Click on it to launch it.
- Start a new screen capture by clicking “Document” in the menu bar and choosing “New Screen Capture.” A new screen capture window will appear.
- Make changes to your recording settings by clicking the bolt next to the record button in the screen recording window. You may pick the sound information source, such as your receiver, and determine whether to record your whole screen or just a portion.
- Start recording: Press the record button to capture your voice and screen. Before the recording begins, you’ll have a few seconds to prepare.
- Speak as you record: After the recording has started, talk while explaining what is happening on the screen as you carry out tasks or highlight essential moments.
- After you finish, click the stop button in the menu bar or press “Order + Control + Esc” on your console to stop the recording.
- Save your recording: You may examine and save your recording by selecting “Save” from the “Document” option in the menu bar after choosing a configuration for your recording, a record name, and an area.
All there is to it is that! You can concurrently screen record and chat on your Macintosh using QuickTime Player.
Conclusion
Recording screen & sound at the same time is not difficult. With the methods listed above, you are sure to record anything with ease. You can create captivating and helpful recordings that capture everything happening on your screen while providing analysis and explanations, provided you have the correct tools and techniques. Several methods filter records and conversations depending on your device and programming preferences. The goal is to find a way that works for you and enables you to produce high-quality recordings that solve your problems, whether using an internal screen recorder online or offline, external programming, or an internet screen recorder. You can quickly make professional-looking recordings with practice and trial and error!